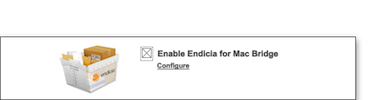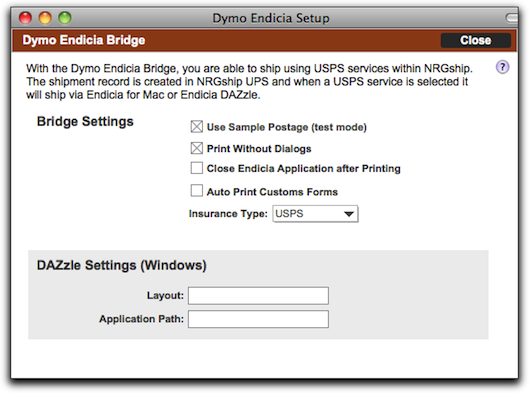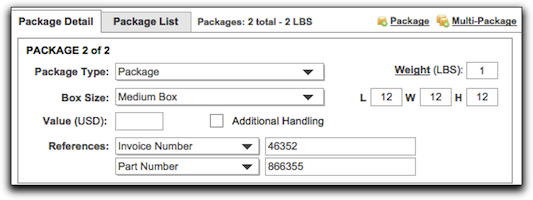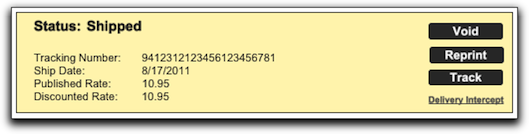Endicia Bridge
The Endicia bridge allows you to create USPS labels from NRGship for users of Endicia for Mac and Endicia DaZzle on Windows.
GETTING STARTED
In order for you to utilize the Endicia Bridge, you will need Endicia for Mac or DaZzle installed on the same workstation that you are shipping from. The shipment record is created in NRGship UPS and when a USPS service is selected it will ship via the Endicia program and return results to NRGship.
If you don't have Endicia, you will have to sign up at Endicia.com and install the software. Note: Windows users must select the Professional Plan.
After you have your Endicia application installed, follow the steps below to enable the Endicia Bridge:
- Open NRGship UPS
- Navigate to your NRGship UPS Preferences > Defaults > Automation
- Check the "Enable" checkbox in the Endicia Dymo Bridge Section
To configure your Endicia Bridge settings, follow the steps below:
- Open NRGship UPS
- Navigate to your NRGship UPS Preferences > Defaults > Automation
- Click "Configure" in the Endicia Dymo Bridge Section
- Use Sample Postage (Test Mode) - Checking this box will allow you to test shipment records and not charge your Endicia account.
- Print Without Dialogs - Check this box to not show any additional dialogs from Endicia.
- Close Endicia Application after Printing - Closes the Endicia Application was label is printed.
- Auto Print Customs Forms - Chick this box to have your custom forms print automatically. If not checked then a print dialog box will pop up.
- Insurance Type - You can select either USPS or Endicia for the insurance type on your USPS shipments.
For Windows DaZzle Users
In DaZzle, you will have to set up the template to allow shipping via NRGship.
- Choose template for "zebra label"
- Setup printer via File->Printer Setup... (Select eltron/zebra from printer popup, label size 4x6)
- Select Postage->Options... and select Delivery Confirmation tab. Verify return address and enter phone #.
- Save label template
Then Configure the DaZzle Settings in NRGship
- Layout - This is the full path to the layout that will be used for label output. A value should only be entered when using alternate labels or a non-default Dazzle install.
- Application Path - This is the full path to the Dazzle application. A value should only be entered when using a non-default Dazzle install.
NRG SHIPPING
After enabling the Endicia Bridge you will see USPS services and package types along with your UPS services and packages.
USPS Services - Will now appear in your service list along with the UPS services, as shown below.
USPS Packages - Will now appear in your package list along with your UPS package types as shown below.
Shipping
Clicking the ship button will print the shipping label, change the status of the shipment to "Shipped" and return tracking information for the shipment record. The shipment information will also appear in your Endicia for Mac application.
ADDITIONAL FUNCTIONS
Rate - You are not able to rate any USPS shipment from within NRGship UPS.
Track - Clicking the "Track" button on the shipment record will bring up the tracking information via the USPS website.
Void - In order to void the shipment you will have to access the record within Endicia for Mac or DaZzle and run through their void process.