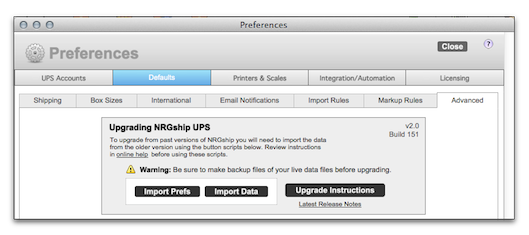Upgrading from 2.0 Files
To upgrade and maintain your account settings and shipping history, follow these instructions:
Step 1 of 3: PREPARING FOR UPGRADE
- Move 4 UPS files off FM Server to a workstation (if hosted)
- Make a backup of the 4 UPS files
DO NOT REPLACE THE FILES IN THE EXISTING NRGship UPS Pro FOLDER as this will overwrite your preferences and data!
Step 2 of 3: UPGRADING
NOTE: Any modifications to the NRGship files, including layout and user script modifications will NOT be brought over into your upgraded files. You will need make these changes after upgrading!
FileMaker Pro 12 and above
- Open your current NRGship UPS Pro folder
- Locate NRGship UPS Pro Prefs.fmp12 and rename to NRGship UPS Pro Prefs.bak.fmp12
- Locate NRGship UPS Pro Data.fmp12 and rename to NRGship UPS Pro Data.bak.fmp12
- Locate NRGship UPS Pro Blackbox.fmp12 and rename to NRGship UPS Pro Blackbox.bak.fmp12
- Locate NRGship UPS Pro.fmp12 and rename to NRGship UPS Pro.bak.fmp12
- Now it's safe to copy the 4 new files from your Downloads folder to the NRGship UPS Pro folder
- Open NRGship UPS Pro and it will recognize the .bak files and perform the data import process
- .bak files will be moved to a backup folder in the NRGship UPS Pro folder
- If your files are hosted on FileMaker Pro Server you can now move them back to the host
Manual Import of .bak Data
If you should cancel the auto-import, it's easy enough to manually import your old preferences and data. Sometimes you may prefer to just import preferences for an update vs. all of your old data.
- Open NRGship UPS Pro > Preferences > Defaults > Advanced
- Click the "Import Prefs" button and it will import your original preferences.
- Click the "Import Data" button and it will import your shipping history.
- The update should is now complete.
- You can delete the .bak files you created, but make sure you have your backup.
Step 3 of 3: Update Helper Apps for Printers and Scales