Creating Freight Shipments using Freight Quote
The main window is straight-forward and easy to use. Just click the Shipment icon to create a new shipment. Origin address and default shipment preferences will pre-populate to get you started. Below you'll find an overview of each of the main window components.
SHIPMENT ADDRESSES
Origin - The origin info is pre-populated with the location address from the workstation preference.
An alternate origin address can be populated in the Alternate Address fields.
When rating a shipment, rates will be based on your account ZIP code, not the alternate address location.
Broker - If a broker is being utilized on this shipment simply add the address by typing in the fields.
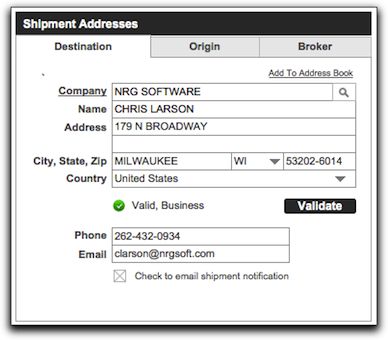
Destination - Simply add the address by typing in the fields or selecting from the address book, by clicking on the search icon next to the company name field.
Email Notifications - Clicking this box allows you to send email notification of the shipment.
The default settings can be configured by simply going into Preferences and the Email Notifications tab.
REFERENCE INFORMATION
Reference Information - The Freight Carrier field will auto populate once a carrier is chosen. The additional reference fields allows you to track your information for the specific shipment.
CREATING YOUR SHIPMENT
When the Freightquote.com logo is orange, it is the active freight method on the screen. The right side of the screen is where you enter your shipment details.
Enter a pickup date and pickup times
Add any additional options for your pickup (COD, HazMat and other Options)
Add your Shipment Detail
Click on the Item icon in the Shipment info area. A pop-up window (see below) will appear and you can enter the description, package type, number of pieces, cartons, class, NMFC (Freight Code), weight, length, width, height, insurance value and whether the package is HazMat or stackable. Click "OK" and the package will be added to the shipment records.
You can click on the arrow icon in the list to bring the pop-up back and edit the package details. If you would like to delete a package simply click the minus sign under the stack header for the package.
GET RATES
By clicking on "Get Rates" you can bring in a summary of the rates and options available. To use a certain service click on the Use link located on the right hand side of the Rates from Freightquote.com box. More details about rates and transit times can be found by clicking the Rate Tab.
SCHEDULE PICKUP
Once you have selected a service, you can schedule your pickup. You will see the shipment results once the pickup is scheduled. The status will change to shipped and Freightquote.com will return their BOL# (which is different than the carriers) along with the day you submitted for pickup and a confirmed rate.
PRINT BOL & PALETTE TAGS
Once you've scheduled a pickup you will be able to print your Palette Tags and Bill of Lading.
TRACKING A SHIPMENT
The Results tab displays a web viewer showing the Freightquote.com web site. You can manually enter your Freightquote.com BOL# here to get tracking information.
CANCELING A SHIPMENT PICKUP
Canceling a shipment pickup in Ship Connect will simply change the status. You must log in to your freightquote.com account online or call your representative to formally cancel the shipment.