FoxyCart IntegrationIntegration with FoxyCart can be setup with NRGship UPS Pro. In order to complete the integration you will need to exchange data between NRGship and FoxyCart. To setup the integration follow the steps below: Step 1: Access FoxyCart Settings in NRGship
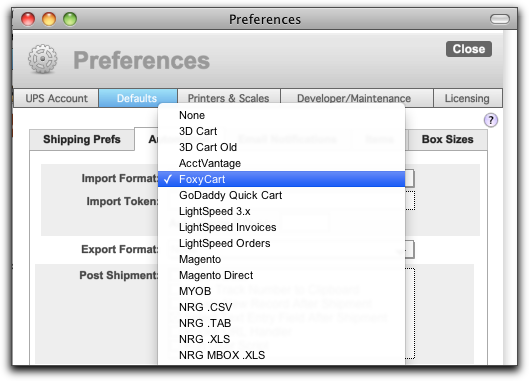
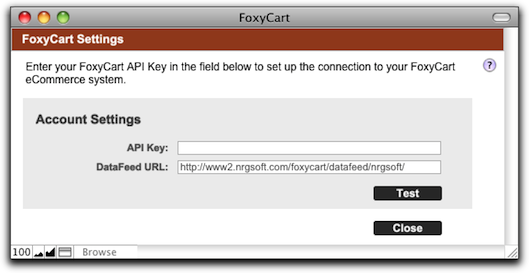 Step 2: Copy the DataFeed URL from NRGship FoxyCart SettingsThe DataFeed URL is auto-generated.
NOTE: Leave the NRGship FoxyCart Settings window open. You will need to exchange additional info between NRGship and FoxyCart. 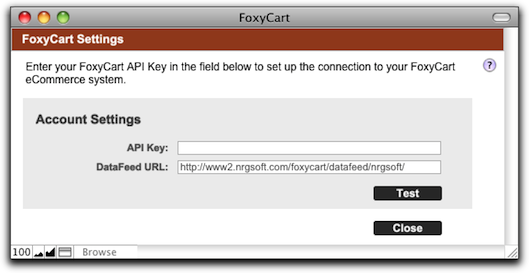 Step 3: Log into your FoxyCart Admin PanelAfter you have copied the DataFeed URL from NRGship, you need to log into your FoxyCart Admin Panel. 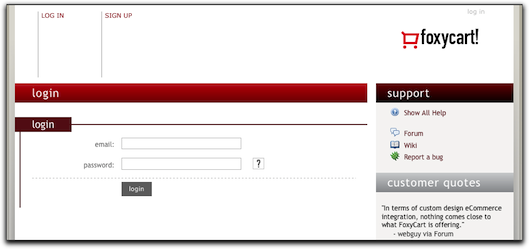 Step 4: Set your FoxyCart Store Advanced Settings

NOTE: You will need to enter the api key value into NRGship, in step 5.
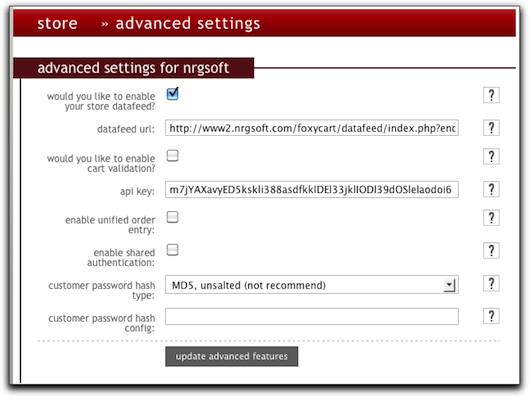 Step 5: Paste the API Key value into NRGshipNavigate back to your NRGship FoxyCart Settings window.
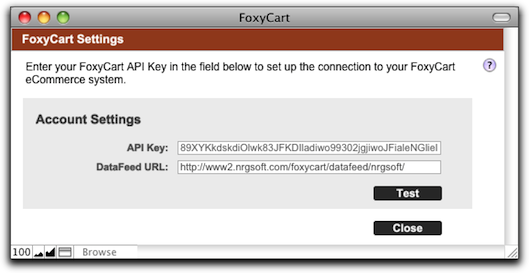 Step 6: Test Your NRGship FoxyCart IntegrationTo verify the NRGship and FoxyCart information, click on the "Test" button in NRGship and you should receive the message below. NOTE: The test will only verify if there is at least one order in your FoxyCart. 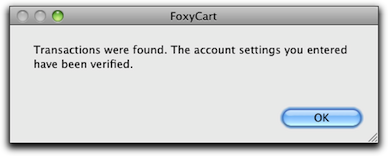 Custom ButtonsIn NRGship, once you select FoxyCart, the Custom Buttons section will automatically populate. These settings can be found within NRGship Preferences > Defaults > Automation Tab. See the default settings listed below.
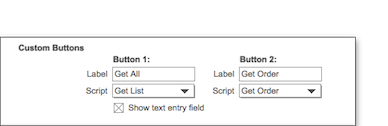 Shipping from NRGOnce NRGship and FoxyCart are setup, you can download all of your orders by clicking on the "Get All" button. Only the FoxyCart orders that have come through since your setup with NRGship will download and populate in the shipping list. You can also download orders one at a time by entering the order number into the box and pressing the "Get Order" button. 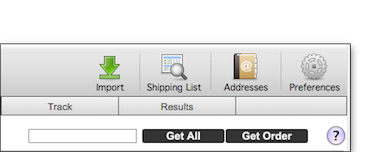 |
|
Getting Started Shipping Importing/Exporting Integrated Solutions
Custom Integration Options
Contract Services Support |
