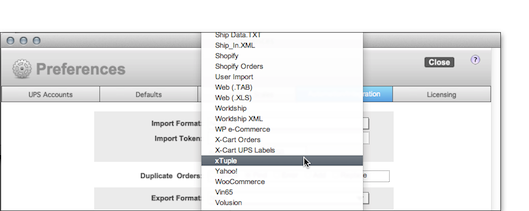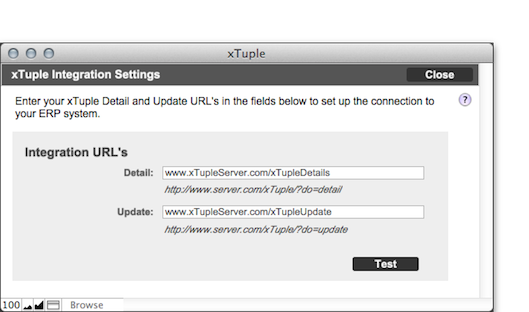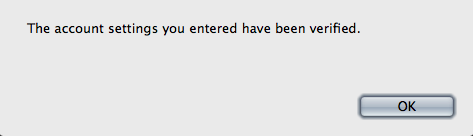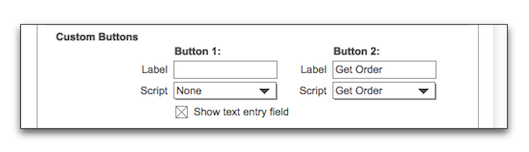xTuple Integration
Integration with xTuple ERP can be setup with NRGship Pro for UPS. To set this up, follow these steps:
INSTALL NRG PHP INTERFACE
To exchange shipping data back and forth, NRGship Pro for UPS & xTuple communicate via XML communications. Web service coding written in PHP is provided by NRG and facilitates data transfer from PostgreSQL.
- Copy xTuple directory to /Library/WebServer/Documents on PostgreSQL Server
- Edit index.php file as needed, lines 24-28 should reference your PostgreSQL Server
23: // Modify the next 5 lines for your PostgreSQL installation
24: $dbhost = 'localhost';
25: $dbport = '5432';
26: $dbname = 'demo';
27: $dbuser = 'admin'; // postgres
28: $dbpass = 'admin'; // demo
ENABLE PHP
Under OS 10.7 Lion: (This is the only version which has been tested with, NRG does not expect any issues with later version.)
- Turn off Web Sharing in System Preferences
- Edit /etc/apache2/httpd.conf file
- Remove # from line that contains #LoadModule php5_module libexec/apache2/libphp5.so
- Enable Web Sharing in System Preferences
VERIFY PHP AND POSTGRESQL SUPPORT
In Safari on the server...
NRG SETUP
Now that you have finished verifying PHP and PostgreSQL are enabled, you need to setup NRGship to finish the integration.
NRGship xTuple Integration Settings
Within NRGship navigate to Preferences > Automation/Integration and in the Import Format section select “xTuple".
Once you select “xTuple” from the Import Format menu, the xTuple Integration Settings pop-up box will appear. The information entered here allows NRGship to connect with your xTuple.
- Detail - This is the URL to the xTuple host where you will obtain shipping order details.
- Update - This is the URL to the xTuple host where you will update shipping order details after shipping.
You will receive the message below once you have entered in all of the correct information and click on “Test”.
Custom Buttons
Once you select xTuple and enter in the valid xTuple information the Custom Buttons section will automatically populate.
These settings can be found within NRGship Preferences > Defaults > Automation Tab. See the default settings listed below.
- Button 2 - Populates “Get Order” for the Label and “Get Order” for the Script.
- Show text entry field - This box should be checked.
SHIP A TEST ORDER
Open NRGship Pro for UPS on the shipping station
- From the Parcel View, enter a valid Shipment # and press Get Order
- Verify proper data
- Ship order in NRGship Pro for UPS
- In xTuple, verify data has been populated
XTUPLE WORKFLOW
NRGship Pro for UPS integration workflow is very similar to xTuple's support for UPS WorldShip without the need to install ODBC software and data mappings. See process flow at http://www.xtuple.org/UpsWorldShip
- Print Packing Lists
- Issue to Shipping
- Ship order in NRGship Pro for UPS
- Come back to xTuple and Ship order